بعد از نصب صحیح پایتون که در جلسه گذشته گفتیم. نوبت میرسد به نصب pip.
پایتون یک منبع نرم افزاری به نام PyPI دارد. هر بسته نرم افزاری که داخل PyPI باشد میتواند برای استفاده در پایتون، توسط pip نصب، آپدیت، حذف نصب و در کل مدیریت شود. به همین دلیل ما نیاز داریم که pip را نصب کنیم.
این نکته را فراموش نکنید که در این آموزش حتما از اتصال سیستم به اینترنت مطمئن باشید.
قبل از هرکاری بهتر است نصب بودن یا نبودن pip را بررسی کنید. زیرا در پایتون ۲ از نسخه ۲٫۷٫۹ به بالا و در پایتون ۳ از نسخه ۳٫۴ به بالا معمولا با نصب پایتون، pip نیز نصب میگردد. میتوانید جهت بررسی این موضوع Command Prompt را (طبق آموزش جلسه قبل) باز کنید و دستور زیر را در آن تایپ کنید.
pip –version
اگر نسخه را به شما نمایش داد به این معناست که هم اکنون pip روی سیستم شما نصب و قایل استفاده است (فقط ممکن است نیاز به بروزرسانی داشته باشد که در ادامه به نحوه انجام آن خواهیم رسید). اما اگر پیغام دیگری داد (مانند pip is not recognized as an internal or external command) بدین معناست که نصب نشده است و باید برای نصب آن اقدام کنید.
روشهای نصب pip
روش اول
- فایل get-pip.py را از طریق این لینک دانلود کنید و در پوشهای مشخص قرار دهید.
- به پوشه مذکور رفته و با کلیک روی نوار آدرسش، مسیر را انتخاب و به کمک کلید ترکیبی Ctrl + c کپی کنید.
- Command Prompt را باز کنید کنید.
- حال، بسته به اینکه فایل نصب را در چه درایوی قرار داده اید از یکی از تصاویر زیر جهت نصب pip استفاده کنید.
- اگر درایوی که فایل get-pip.py را داخل آن قرار دادهاید با درایوی که در تصاویر با کادر زرد رنگ نشان داده شده است یکسان بود از تصویر۱ استفاده کنید و کدهای داخل کادر سبز را وارد کنید. (به جای عبارتی که در کادر سایان رنگ قرار دارد باید مسیر فایل get-pip.py که آن را کپی کرده اید قرار دهید (از Ctrl + v برای جایگذاری مسیر کپی شده استفاده کنید))
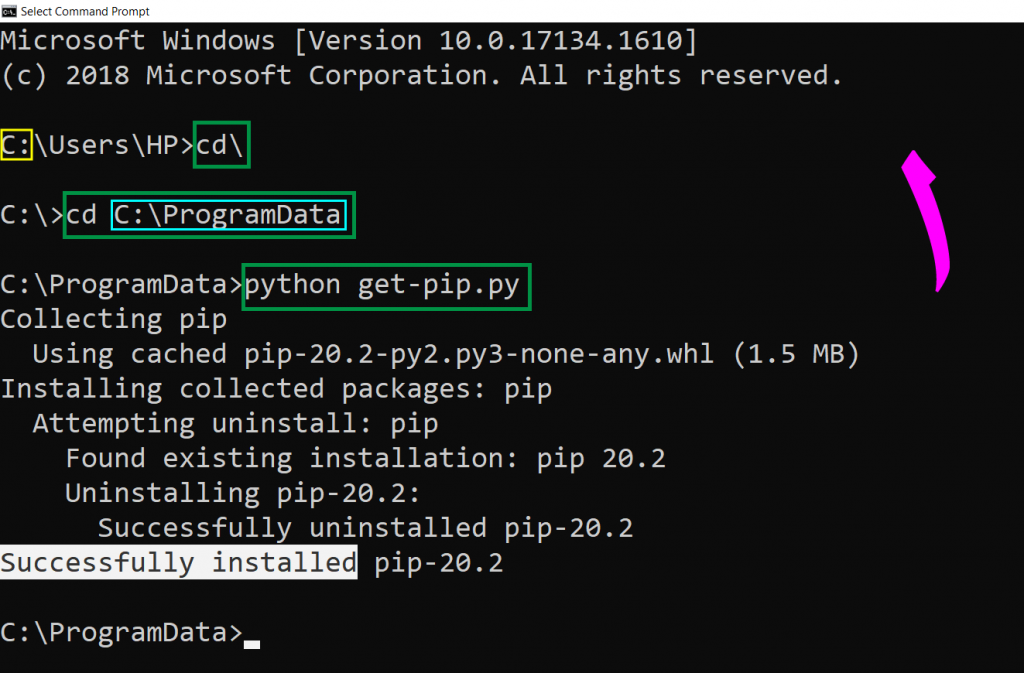
-
- اگر درایوی که فایل get-pip.py را داخل آن قرار دادهاید با درایوی که در تصاویر با کادر زرد رنگ نشان داده شده است یکسان نبود از تصویر۲ استفاده کنید و کدهای داخل کادر سبز رنگ را وارد کنید. (به جای عبارتی که در کادر سایان رنگ قرار دارد باید مسیر فایل get-pip.py که آن را کپی کرده اید قرار دهید (از Ctrl + v برای جایگذاری مسیر کپی شده استفاده کنید) و همچنین به جای عبارت داخل کادر قرمز رنگ، درایوی که فایل get-pip.py در آن قرار دارد را تایپ کنید)
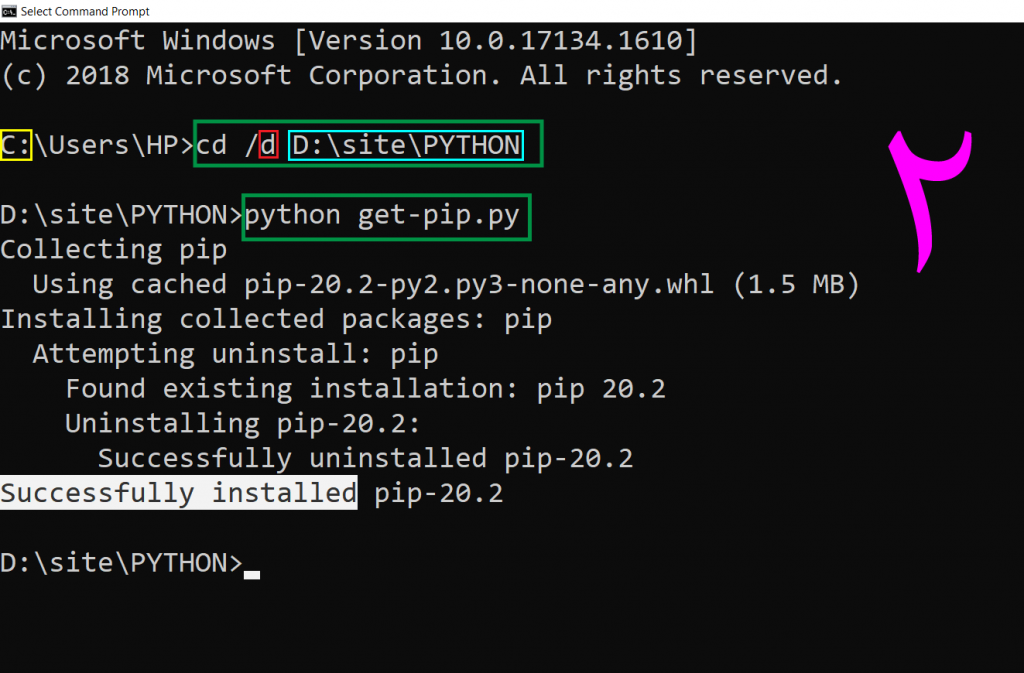
پس از اتمام نصب، پیغامی حاوی عبارت successfully installed را نمایش میدهد و هماکنون میتوانید از pip استفاده کنید.
روش دوم
دستورات زیر را به ترتیب در Command Prompt وارد کنید (دستور اول برای دانلود فایل get-pip.py و دستور دوم برای نصب آن است).
curl https://bootstrap.pypa.io/get-pip.py -o get-pip.py
python get-pip.py
پس از اتمام نصب، پیغامی حاوی عبارت successfully installed را نمایش میدهد و هماکنون میتوانید از pip استفاده کنید.
بهروز رسانی pip
پس از آنکه از نصب pip مطمئن شدید باید آپدیت بودنش را بررسی کنید. بدین منظور دستور زیر را در Command Prompt وارد میکنیم.
python -m pip install -U pip
اگر نیازی به آپدیت داشته باشد خودش آپدیت میشود. در غیر این صورت پیغامی حاوی already up-to-date را نمایش میدهد.
تبریک!!! شما با موفقیت و به راحتی pip را نصب و آپدیت کردید.
حال میتوانید هر بسته نرم افزاری پایتونی که در PyPI قرار دارد را به راحتی نصب کنید. برای مثال برای نصب ماژول pygame کافی است در Command Prompt به pip بگوییم “pygame را نصب کن“!
pip install pygame

خیلی جزئیات خوب و کاربردی مطرح کردین واقعا ممنونم